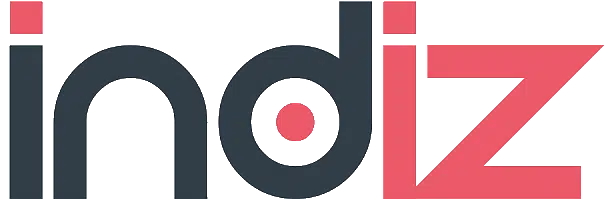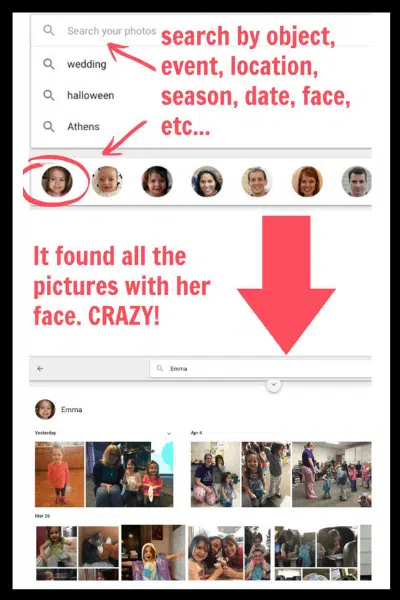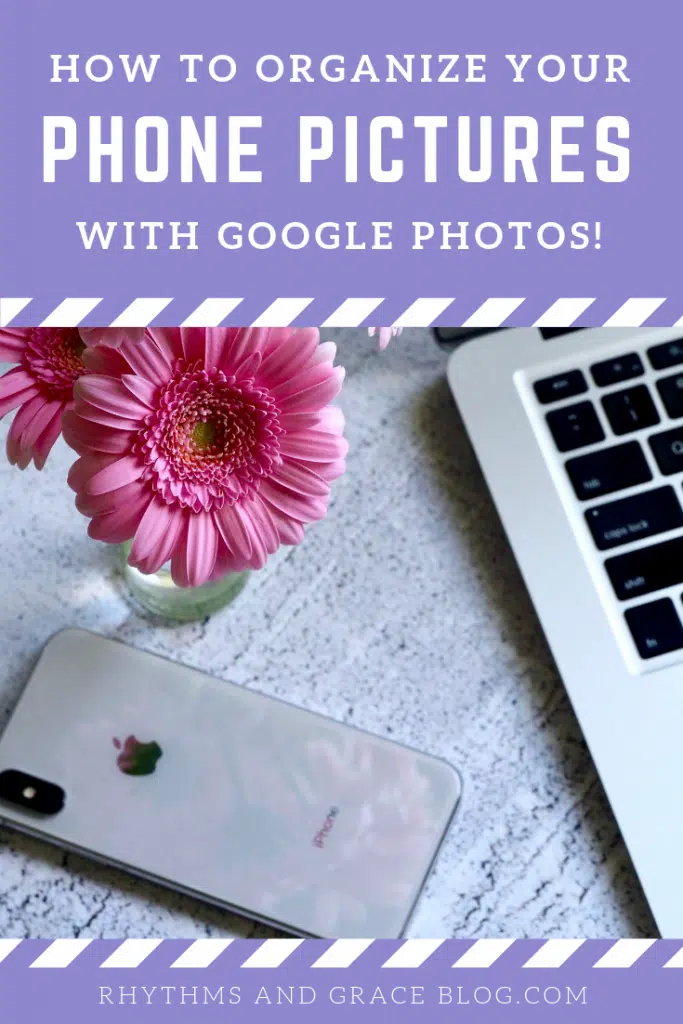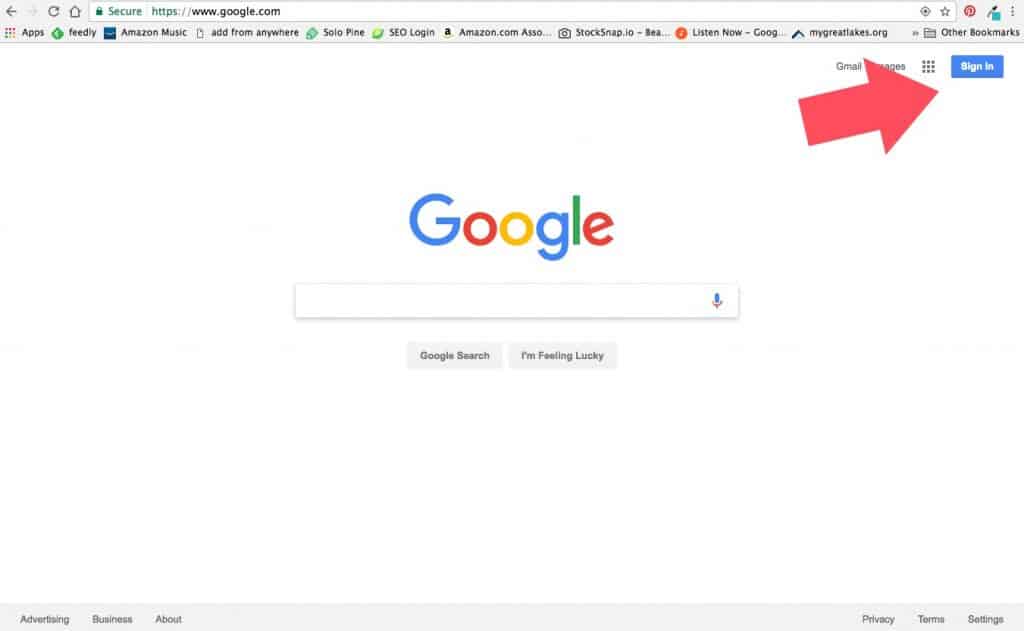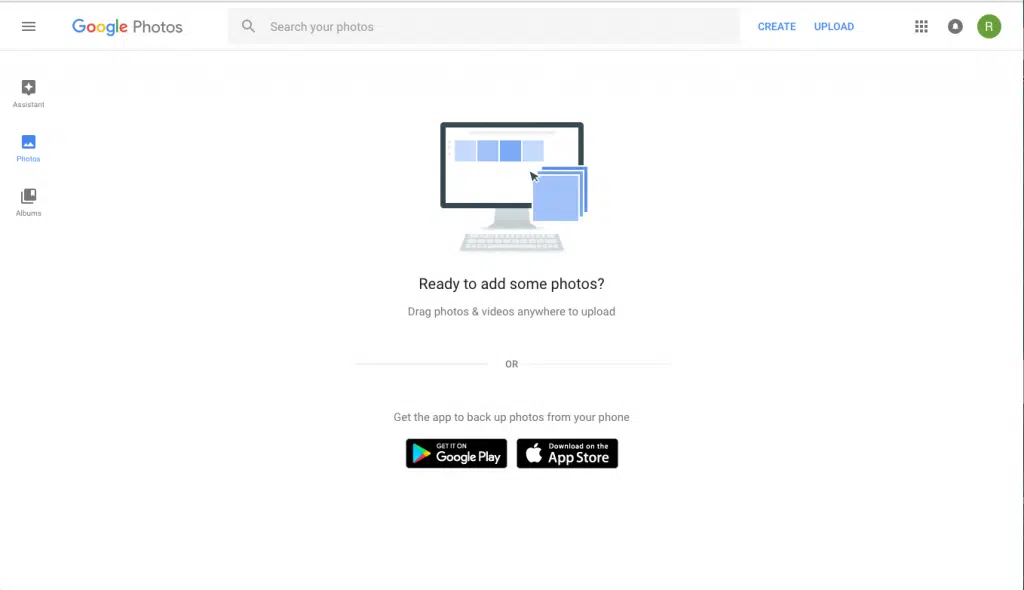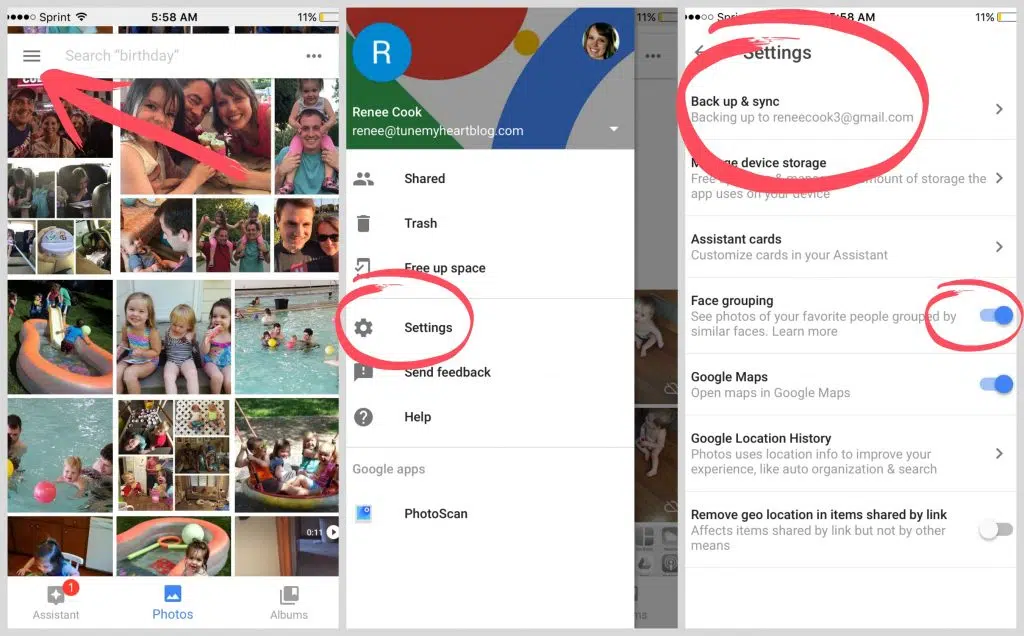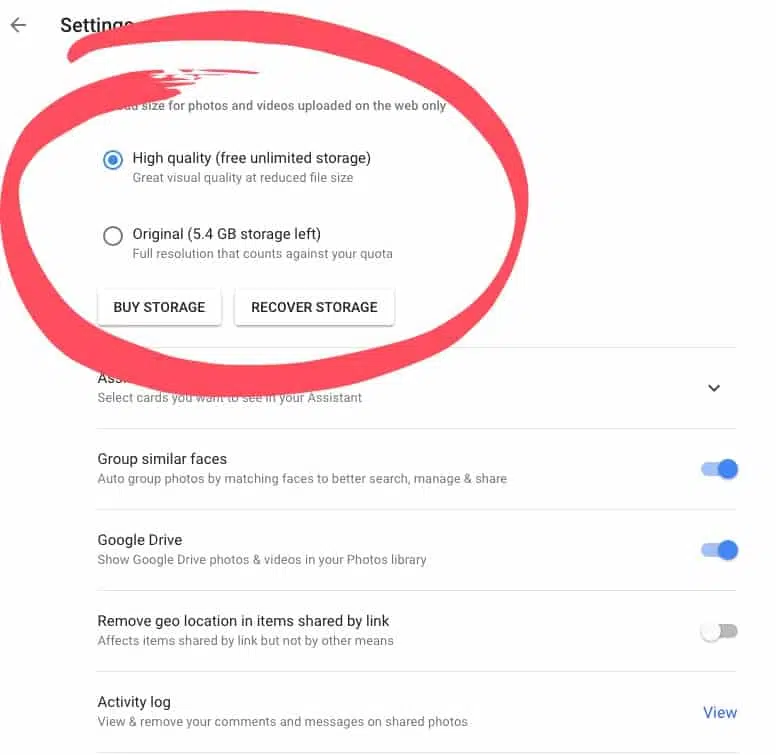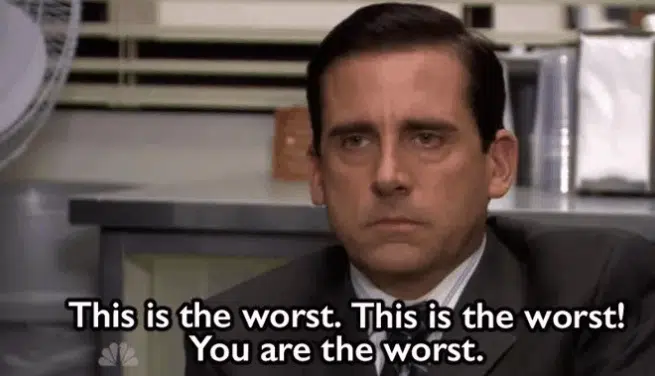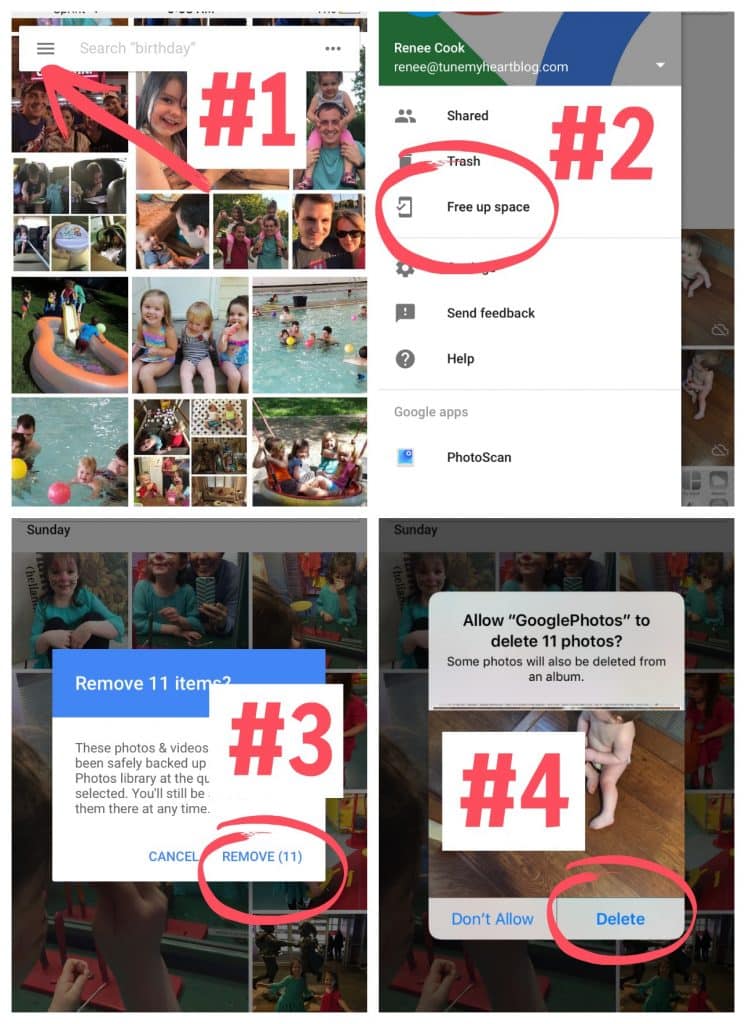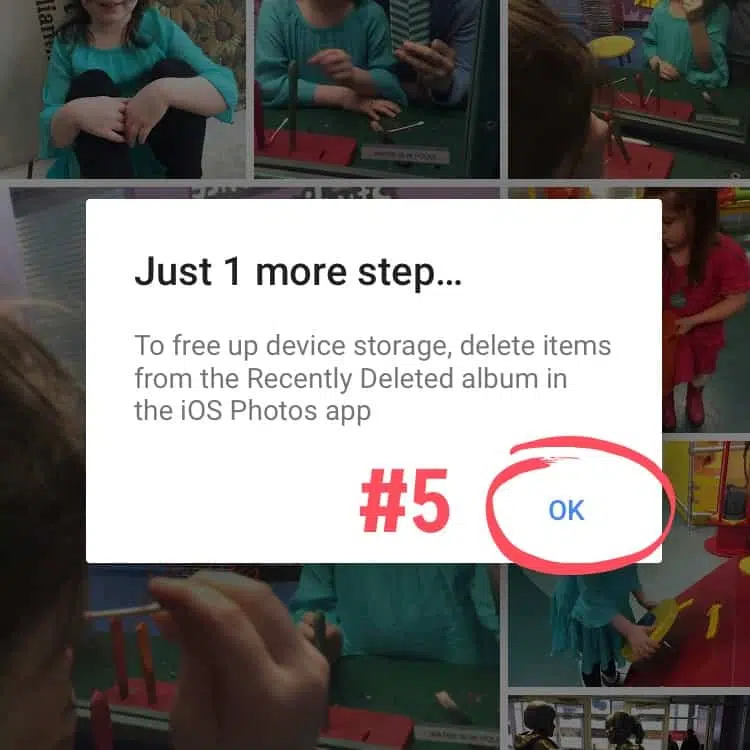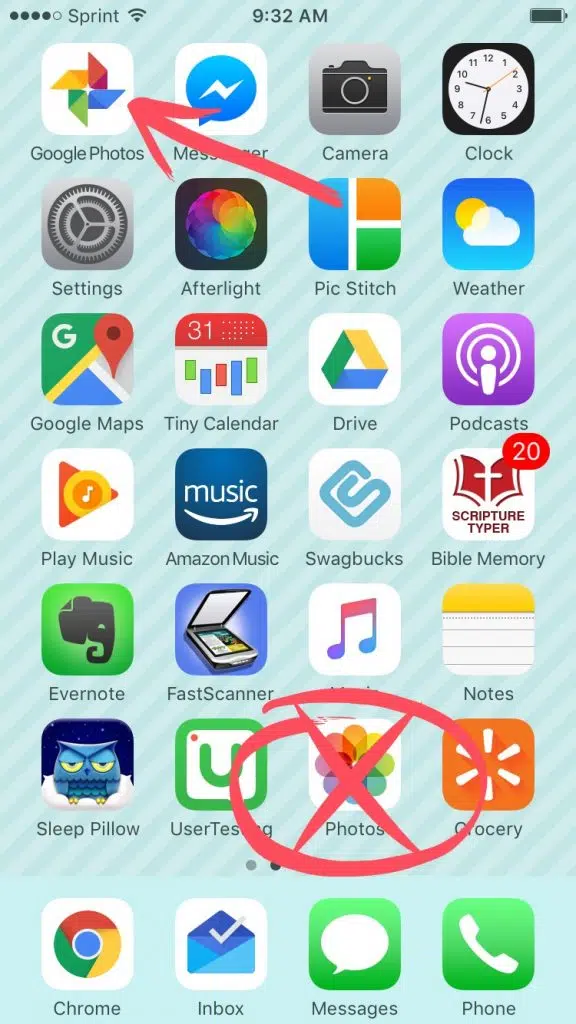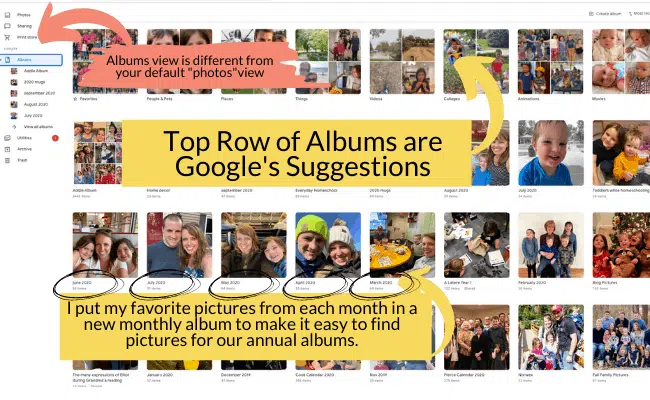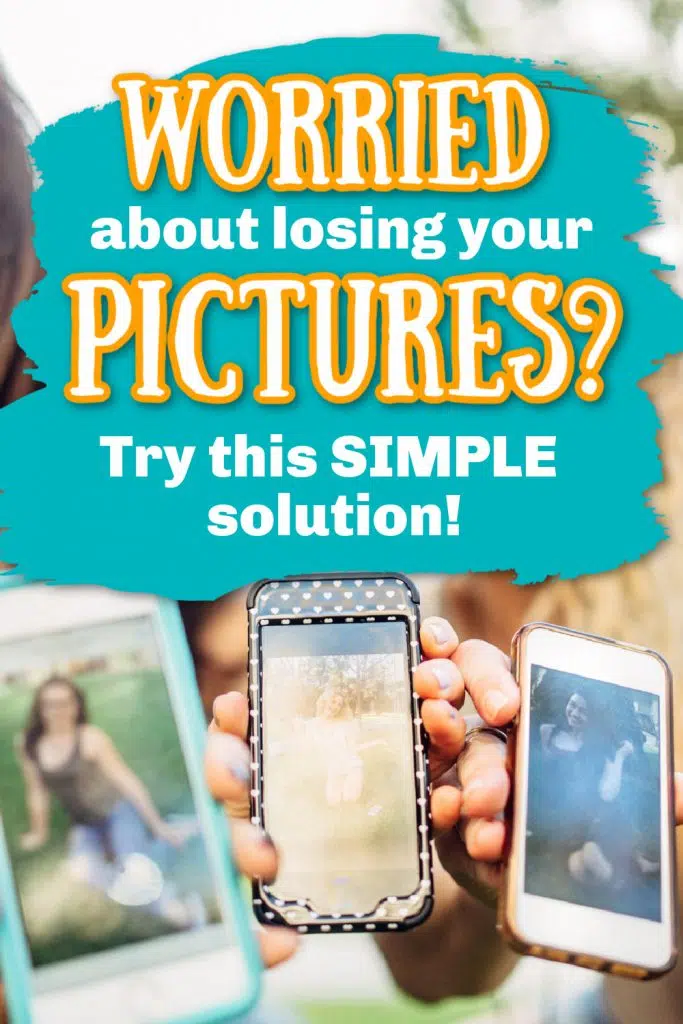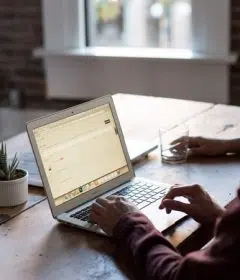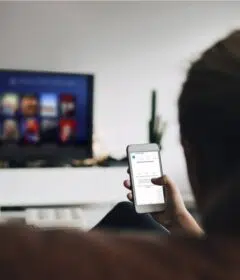Tutoriel Google Photo
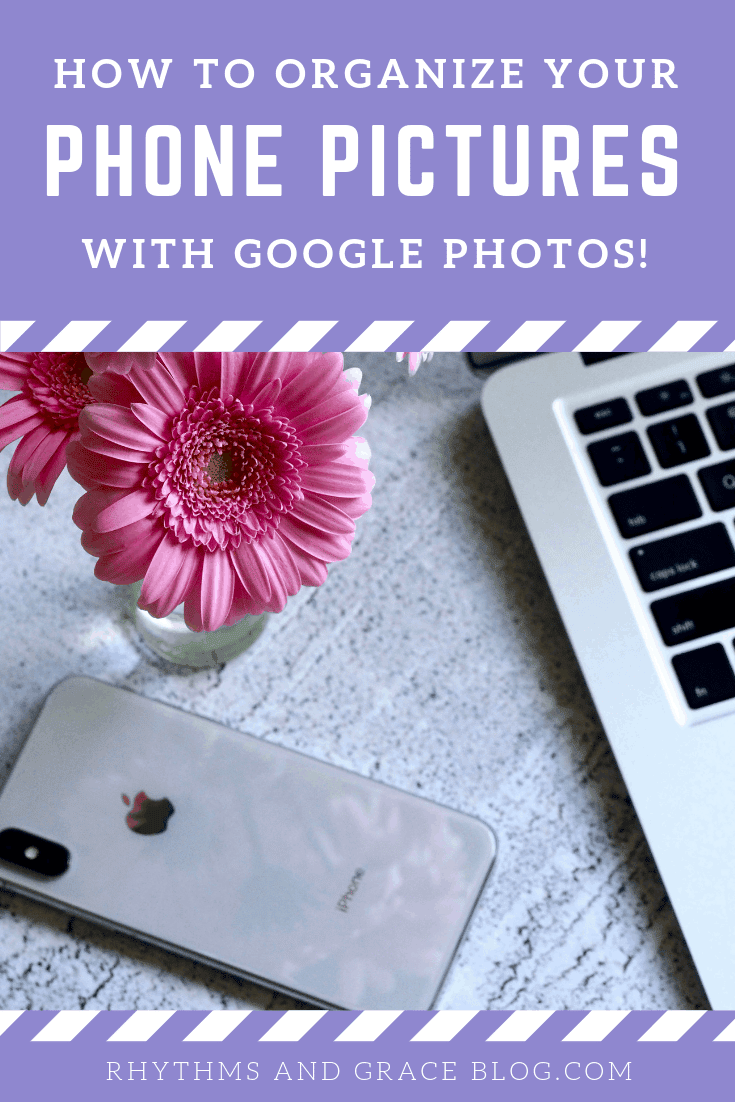
Dans ce guide pour débutants, vous apprendrez comment commencer à utiliser Google Photos, comment synchroniser les photos Google sur votre application mobile et votre ordinateur, et les meilleures habitudes de gestion des images avec Google Photos.
Si vous êtes comme moi, vous prenez un million de photos de téléphone par mois et vous vous demandez parfois… hmm… et si mon enfant laisse mon téléphone dans les toilettes ? Est-ce que je pourrai toujours accéder à mes photos ?
A lire également : Comment faire de bonnes photos avec son téléphone ? Quelques conseils pratiques
Ensuite, vous commencez à recevoir les notifications REDOUTÉS VOUS ÊTES PRESQUE HORS STOCKAGE . NOOO ! ! !
Pendant des années, j’avais été très diligent à télécharger manuellement mes photos sur mon ordinateur, à les supprimer de mon téléphone et à les sauvegarder sur un disque dur. Mais ça a pris beaucoup de temps. Je suis enfin passé à Google Photos.
A voir aussi : Comment faire un dépliant pour une association ?
Et c’est la bombe.
Plan de l'article
- Quelques avantages de l’utilisation de Google Photos pour organiser des photos numériques
- Prêt ? Allons-y !
- Étape 1. Se connecter ou créer un compte Google
- Étape 2. Obtenir l’application Google Photos et tout synchroniser sur votre téléphone
- Étape 3. Laissez Google Photos trouver toutes les images sur votre ordinateur
- Etape 4. Assurez-vous que vous disposez des bons paramètres
- Étape 5. Supprimez les photos de votre téléphone en toute confiance et récupère votre espace de stockage !
- Etape 6. Arrêtez d’utiliser l’application photo par défaut de votre téléphone.
- Que dois-je savoir d’autre sur l’utilisation de Google Photos ?
- Quel est le point de vue de Google Photos ?
- CONCLUSION
- Que faire de photos sur Google Photo ?
Quelques avantages de l’utilisation de Google Photos pour organiser des photos numériques
1. Beaucoup d’espace libre
Google Photos vous permet de stocker 15 Go d’images pour gratuit. (C’est beaucoup !) Si vous avez besoin de plus d’espace, 100 Go est seulement 1,99 $/ mois. C’est assez bon marché.
2. Facile à organiser tout et à rechercher
Une fois que je vous montrerai comment utiliser Google Photos, vos photos seront aussi proches que possible de la set-it-and-forget-it.
Toutes vos photos seront au même endroit et facilement accessibles sur votre téléphone, tablette ou ordinateur à tout moment. Vous pourrez effectuer des recherches par nom, emplacement, objet sur la photo ou par visages. (Sérieusement. C’est une chose.)
La première fois que j’ai écrit ce post, logiciel de reconnaissance faciale était assez nouveau et souffle l’esprit. Maintenant, en 2020, il est assez couramment utilisé (les implications sont un peu effrayant) mais j’ai laissé l’image ici de toute façon pour que vous puissiez voir comment cela fonctionne.
3. Obtenez facilement des photos imprimées ou des albums numériques
Créer des albums à partir d’événements ou de personnes particulières est très simple. Vous pouvez cliquer sur quelques boutons et Google Photos fera de vous un album photo de votre gamin que vous pouvez obtenir imprimé pour 15$. INCROYABLE ! Vous pouvez créer vos propres albums organisés et télécharger des photos facilement.
4. Google Photos Backup est simple
Vous pouvez configurer vos photos google pour sauvegarder et synchroniser automatiquement. Les étapes 4 et 5 de ce tutoriel expliquent ce qu’il faut sélectionner pour vous assurer que vos images sont sauvegardées.
Ce tutoriel Google Photos va vous marcher étape par étape à travers CHAQUE CHOSE que vous devez savoir. Cela devrait vous prendre environ 10-20 minutes commencer à finir.
Prêt ? Allons-y !
Étape 1. Se connecter ou créer un compte Google
Allez sur google.com. Si vous avez gmail, utilisez cette adresse e-mail pour vous connecter. Si vous n’avez pas de compte gmail, créez-en un en environ 5 secondes. Vous pouvez l’utiliser pour tout google ou juste pour les photos.
Une fois que vous avez un compte, rendez-vous sur photos.google.com, vous devriez voir ceci :
Étape 2. Obtenir l’application Google Photos et tout synchroniser sur votre téléphone
Voir ces boutons noirs de l’app store vers le bas de l’image ci-dessus ? Si vous prenez des photos sur votre téléphone, téléchargez l’application Google Photos. Connectez-vous à l’application depuis votre téléphone avec le même compte que celui que vous avez fait sur votre ordinateur.
Suivez les instructions pour synchroniser Google Photos avec la bibliothèque d’images de votre téléphone. Cela fera 2 choses :
- Assurez-vous que toutes les photos actuelles de votre téléphone sont affichées sur Google Photos.
- Effectuez automatiquement toutes les futures photos que vous prenez dans Google Photos.
Étape 3. Laissez Google Photos trouver toutes les images sur votre ordinateur
Si vous n’utilisez pas du tout votre ordinateur pour le stockage d’images, ignorez cette étape.
S’ il y a des photos stockées sur votre ordinateur réel (et non sur un site Web) que vous souhaitez consolider dans Google Photos afin que toutes vos photos de votre téléphone et de votre ordinateur soient en un seul endroit, assurez-vous vous terminez cette étape.
Suivez les invites de Google Photos pour rechercher automatiquement toutes les images sur l’ensemble de votre ordinateur et les charger sur votre compte Google Photos.
Si vous avez beaucoup de photos sur votre ordinateur, cela peut prendre un certain temps, mais faites-le maintenant de toute façon. Vous pouvez toujours terminer le reste du didacticiel sur votre téléphone pendant que votre ordinateur exécute la recherche.
Lorsque vous voulez enfin organiser vos vieilles photos ou finir ce livre de bébé que vous avez l’intention de vous déplacer depuis 5 ans, alors toutes vos photos seront dans un seul spot – Google Photos ! Yay !
En passant, c’est la méthode en 8 étapes que j’utilise pour organiser des photos et des milliers de personnes au cours des 5 dernières années l’ont également utilisé ! Si vous voulez savoir comment organiser 30 ans de photos (ou même seulement 3), la méthode que je partage dans ce post a été prouvée pour travailler par des tonnes de personnes.
Aucun organisateur photo n’est parfait, mais c’est le la plus simple, la plus conviviale, la meilleure façon d’organiser des photos en ligne que je connais.
Etape 4. Assurez-vous que vous disposez des bons paramètres
Afin de tirer le meilleur parti de Google Photos, vous devez vous assurer que vos paramètres sont corrects sur votre téléphone et sur votre ordinateur.
4a. INSTRUCTIONS TÉLÉPHONIQUES
Ouvrez l’application Google Photos, cliquez sur l’icône de menu 3 lignes en haut à gauche, sélectionnez Paramètres et vérifiez les éléments suivants :
- Sauvegarde et synchronisation : sauvegarde jusqu’à yourgoogleaccount@gmail.com
- Face Grouping SUR
- Google Drive ON (cela retirera toutes les photos de votre Google Drive)
4b. INSTRUCTIONS INFORMATIQUES
Si vous ne possédez pas d’ordinateur, ignorez cette étape. Si vous possédez un ordinateur, accédez à photos.google.com, cliquez sur l’icône de menu à 3 lignes, cliquez sur Paramètres, et assurez-vous que cette seule chose est correcte :
- Choisissez de haute qualité.
Sauf si vous êtes un professionnel photographe, vous n’avez pas besoin de ne pas choisir original. Voilà pourquoi. J’ai fait un tas de recherches à ce sujet ! Lorsque vous choisissez « haute qualité », Google compresse vos photos et les stocke gratuitement.
MAIS, vous ne pourrez pas faire la différence dans la qualité d’impression des fichiers compressés à moins de les faire sauter jusqu’à la taille d’un drap de lit.
Je n’ai pas essayé de les imprimer de la taille d’un drap de lit, mais j’ai utilisé des fichiers compressés de Google Photos dans 12 x 12 albums photos et 11 x 14 cadres, et j’ai eu aucun problème avec la qualité.
Étape 5. Supprimez les photos de votre téléphone en toute confiance et récupère votre espace de stockage !
Quand mon téléphone ou mon ordinateur me disent que je n’ai presque plus de stockage, je me sens tout…
Si vous obtenez beaucoup de messages « hors de l’espace de stockage », ce truc dans le nuage va basculer votre monde !
5a. CLOUD & OPTIONS DE STOCKAGE EXPLIQUÉES !
Stockez vos fichiers numériques dans le cloud, c’est comme avoir une unité de stockage géante pour toutes vos conneries numériques auxquelles vous pouvez accéder en vous connectant en ligne.
Au lieu de vous rendre à votre entrepôt, de vous rendre à votre unité et de l’ouvrir avec une clé, vous allez simplement en ligne (photos.google.com) et y accéder avec un identifiant de compte.
Internet trouve tous vos fichiers stockés dans le nuage (dans ce cas des images dans google photos) et vous les livre en fractions de secondes. L’Internet est un souffle d’esprit.
Les messages d’absence de stockage s’affichent lorsque vous manquez d’espace de stockage sur votre téléphone/périphérique réel. Lorsque vous prenez des photos avec l’appareil photo de votre téléphone, votre téléphone les stocke dans son espace de stockage interne . Le téléphone a une quantité limitée d’espace sur elle- 16 Go, 32 GB, 64 GB, 128 GB. Vous payez plus pour un téléphone avec plus de stockage.
Lorsque vous utilisez l’application Google Photos sur votre téléphone pour gérer votre , ET laissez-le synchroniser automatiquement et sauvegarder sur le cloud, alors vous n’avez pas besoin de ces photos pour prendre également de l’espace sur le stockage interne de votre téléphone . (Parce que l’application Google Photos les stocke dans le cloud sur Internet, plutôt que sur votre téléphone réel.)
Cela signifie que vous pouvez tous les supprimer de la photothèque ou de l’application habituelle de votre téléphone , mais toujours les voir sur votre téléphone dans l’application Google Photos. Lorsque vous regardez les photos dans Google Photos, elles ne sont pas réellement stockées sur votre téléphone ! L’application y accède depuis le stockage Internet dans le cloud.
Faire du sens ?
Si vous suivez les étapes ci-dessous, vous sauvegardez toutes vos photos ET libérez de l’espace sur votre téléphone. Gagnez la victoire !
5b. TOUT D’ABORD, ASSUREZ-VOUS QUE VOTRE APPLICATION GOOGLE PHOTOS PHONE SAUVEGARDE ET SE SYNCHRONISE AVEC VOTRE COMPTE GOOGLE.
Voici comment vous assurer que vous ne supprimez que les photos qui ont déjà été sauvegardées vers le haut.
Si vous avez suivi mes instructions pour l’ensemble du message, ces paramètres devraient déjà être pris en charge. Mais, ça ne fait jamais de mal de doubler et de triple vérifier.
Dans l’application Google Photos pour téléphone :
- Cliquez sur le bouton de menu 3 lignes, puis accédez aux paramètres.
- La ligne supérieure est « sauvegarde et synchronisation ». Vérifiez deux fois que votre téléphone est sauvegarde sur votre compte google photos. S’il n’indique pas votre adresse e-mail ici, cliquez sur la flèche et activez Sauvegarde et synchronisation.
5c. ENSUITE, SUPPRIMEZ UNIQUEMENT LES IMAGES QUI ONT DÉJÀ ÉTÉ SAUVEGARDÉES
Encore une fois, dans l’application Google Photos téléphone…
- Cliquez sur le bouton de menu 3 lignes.
- Cliquez sur « Libérez de l’espace ».
- Il vous demandera si vous voulez « SUPPRIMER X NOMBRE D’ARTICLES ? » Cliquez sur Supprimer. Il ne trouve que les images qui ont déjà été sauvegardées sur Google Photos. Vous pourrez y accéder sur votre ordinateur et sur votre application Google Photos chaque fois que vous veulent. Donc, ne vous inquiétez pas de les supprimer de votre bibliothèque téléphonique. Il ne supprimera pas les images qui ne sont pas déjà sauvegardées.
- Si l’une de vos photos se trouve également dans un album sur votre téléphone (comme les favoris), il vous demandera à nouveau s’il est acceptable de les supprimer de l’album. Cliquez sur Supprimer. Rappelez-vous, peu importe si vous les supprimez de vos albums de téléphone, car ils sont tous dans Google Photos maintenant. Et c’est là que vous allez gérer vos photos de téléphone maintenant. (Voir le numéro 6 ci-dessous.)
5. Vous verrez maintenant une invite vous demandant de terminer la suppression de vos photos de la bibliothèque de votre téléphone. Si vous n’avez pas un iPhone, trouvez où toutes vos images sont réellement stockées. Vous pouvez probablement accéder au « stockage » quelque part dans les paramètres. Ou dans votre application Galerie.
Dans l’application Google Photos, vous pourrez voir une fois que toutes les photos de votre téléphone auront été sauvegardées sur le cloud Google Photos. Si vous avez besoin de triple vérification, accédez à un ordinateur ou à un autre appareil et connectez-vous à votre compte Google Photos. Si toutes les photos de votre téléphone sont là, elles sont sauvegardées !
Ensuite, supprimez les photos de votre téléphone réel pour libérer de l’espace !
Si vous avez un iPhone, procédez comme suit pour terminer le processus :
- Ouvrez votre application Photos iPhone habituelle.
- Cliquez sur Albums en bas.
- Trouvez l’album intitulé « Récemment supprimé » et ouvrez-le.
- Cliquez sur « Sélectionner » en haut à droite.
- Cliquez sur « Supprimer tout » dans le coin inférieur gauche.
- Confirmez en cliquant sur « Supprimer ### Éléments ». Ne stress pas ! N’oubliez pas que toutes ces images sont dans votre application Google Photos ET dans votre compte Google Photos en ligne. Si vous êtes très nerveux, connectez-vous à photos.google.com sur l’ordinateur et vous devriez voir toutes vos photos là-bas ! Même ceux que vous êtes sur le point de supprimer de votre téléphone. Vous les supprimez simplement de votre pour libérer de l’espace sur votre appareil.
Etape 6. Arrêtez d’utiliser l’application photo par défaut de votre téléphone.
Cette dernière étape est vraiment importante et vous fera économiser beaucoup de temps et de tracas.
Vous devez maintenant prendre l’habitude de gérer vos photos sur votre téléphone depuis l’application Google Photos. N’utilisez pas l’application d’image par défaut de votre téléphone.
J’ ai un iPhone, donc j’ai déplacé l’application Photos photo hors de mon écran d’accueil entièrement. (Si vous avez un Android, dites au revoir à « Galerie » ou autre.)
Chaque fois que je souhaite modifier, supprimer ou partager des photos DEPUIS MON TÉLÉPHONE, j’ouvre l’application Google Photos. Plus d’appli Apple Photos. Il a fallu s’y habituer, mais maintenant, c’est la seconde nature.
La raison pour laquelle c’est génial et vous épargnera des tonnes de temps et de tracas est que tout montage que vous faites ou toutes les photos que vous supprimez dans l’application Google Photos Phone sera automatiquement mis à jour ou supprimé dans votre support version de l’ordinateur.
Plus besoin de télécharger vos photos de téléphone sur votre ordinateur afin de les gérer. Vous pouvez maintenant vous connecter à votre compte Google Photos depuis n’importe quel ordinateur n’importe où et à tout moment et voir toutes les photos depuis n’importe quel appareil mobile.
Si je prends quelques photos de mes enfants d’affilée, j’essaie de les parcourir et de supprimer toutes les merdes (de l’application Google Photos) dès que possible.
Ensuite, ces images supprimées seront automatiquement mises à jour sur mon compte Google Photos dans le cloud. Je peux accéder à ceux que j’ai conservés depuis mon ordinateur dans mon même compte Google Photos ou mon application pour téléphone Google Photos.
J’ utilise Google Photos sur mon ordinateur pour organiser mes photos avec des albums mensuels et faire nos livres Blurb annuels, ou d’autres cadeaux photo. J’adore que je n’ai plus besoin de traquer les images sur plusieurs appareils et de les télécharger sur mon ordinateur.
Que dois-je savoir d’autre sur l’utilisation de Google Photos ?
Je suis si contente que tu aies demandé ! Il y a encore quelques trucs et astuces pour tirer le meilleur parti de votre compte Google Photos. Voici quelques éléments que vous pouvez utiliser Google Photos à partir de 2020 :
1. Utiliser Google Photos pour organiser les albums
Google Photos stocke automatiquement vos photos par ordre chronologique. J’aime sélectionner mes favoris chaque mois et créer un nouvel album appelé Août 2020 ou tout ce qui est pertinent.
La vue Albums est différente de la vue Photos, comme vous pouvez le voir sur l’image ci-dessus.
Google Photos vous donne également des suggestions sur les albums à créer à partir de certains événements ou types d’images. Ceux-là sont sur la rangée supérieure dans l’image ci-dessus.
Vous pouvez également choisir de créer vos propres albums spéciaux pour des événements.
*Remarque : ne supprimez pas vos photos de la vue « photos » une fois que vous les avez ajoutées aux albums. La zone « photos » est l’endroit où elles vivent toutes, de sorte que vous ne pouvez pas supprimer les images que vous souhaitez enregistrer à partir de l’onglet « photos ».
2. Albums partagés dans Google Photos
Vous pouvez partager des albums avec d’autres personnes dans Google Photos. Les personnes avec qui vous partagez peuvent également contribuer à l’album — ceci est particulièrement utile pour les grands rassemblements ou les événements spéciaux en famille élargie. Une personne peut créer un album et y ajouter d’autres, et tout le monde peut partager les photos depuis son appareil.
3. Comment utiliser Google Photos sur Android et Apple
Google Photos est relativement similaire sur tous les systèmes d’exploitation. Je l’ai utilisé sur les deux ordinateurs Windows et Mac, et les deux téléphones Android et iPhones. Il est facile de comprendre comment télécharger/obtenir des photos de Google Photos, ainsi que comment ajouter de nouvelles photos ou organiser vos albums.
4. Outils des services utilitaires/assistants numériques
La section Utilitaires de Google Photos peut faire beaucoup de choses amusantes, grâce aux algorithmes d’apprentissage automatique. Il peut :
-
- Faire un collage photo d’une journée amusante en famille
- Créer une vidéo rapide de la première année de vie de votre enfant
- Créez côte à côte photos ou vidéos de personnes ou d’animaux de compagnie
- Réalisez un nouvel album avec toutes les photos d’une personne en particulier (et vous pouvez facilement l’imprimer à travers eux aussi !)
- Ajouter automatiquement des photos d’une personne à un nouvel album sur une base continue
- Partagez directement sur les réseaux sociaux ou divers groupes de personnes en privé dans Google Photos — ils peuvent aussi commenter !
Une fois, j’ai reçu une notification disant : « Ils grandissent vite, n’est-ce pas ? » et cette vidéo y était attachée.
Google Photos vient de me faire que tout seul. Cue les sentiments nostalgiques de maman ! ! Haha !
Quel est le point de vue de Google Photos ?
Cela ressemble à un peu à la fin de mon post, mais c’est une question fréquemment posée car les gens sont de plus en plus conscients du dilemme de la confidentialité des données.
L’ attrait pour utiliser un service comme celui-ci sans frais pour vous est que vos données sont vendues à des annonceurs.
C’ est ce que c’est. Quelqu’un doit payer les personnes intelligentes chez Google qui enseignent les machines pour améliorer la reconnaissance faciale. (Mon mari travaille dans l’apprentissage automatique pour une entreprise de technologie, donc nous obtenons totalement comment cela fonctionne !)
Les gens qui paient sont… des annonceurs. Ils paient beaucoup d’argent pour être en mesure de cibler les publicités auprès des consommateurs plus efficacement que jamais auparavant.
Donc, vous devez prendre votre propre décision avec ça. Personnellement, je ne suis pas aussi à l’aise avec mes informations sur Internet qu’avant. Pourtant, je n’ai pas trouvé une alternative à Google Photos avec laquelle je suis satisfait, donc je continue à l’utiliser malgré le risque.
C’ est un outil logiciel incroyable ! Je préfère sincèrement payer des frais mensuels plutôt que d’avoir mes données cultivées par Google, mais bon, c’est leur modèle d’affaires. Je peux décider de participer ou non. Pour Maintenant, je suis dedans ! J’adore la plate-forme et j’aime combien il est facile de stocker mes photos là-bas.
Si jamais je change d’avis, je reviendrai mettre à jour ce tutoriel.
CONCLUSION
J’ espère que ce tutoriel a été utile, et que vous vous sentez tout techy, et soulagé que vos souvenirs ne disparaîtront pas. Maintenant, partagez ce tutoriel Google Photos et convaincre les autres de faire le changement !
Que faire de photos sur Google Photo ?
Une fois que vous aurez mis toutes vos photos sur Google Photo et que vous les aurez triées, qu’allez-vous en faire ? Il serait dommage qu’elles restent à dormir sans que personne n’en profite. Sachez déjà que Google Photo vous permet de faire des albums partagés. Ainsi, vous pourrez en faire profiter vos proches. Vous pouvez également en poster certaines sur les réseaux sociaux, mais une fois qu’elles auront été vues, il est peu probable que les personnes (vous y compris) retourniez les voir par la suite. Elles risquent donc d’être oubliées.
La meilleure solution pour profiter de vos meilleures photos, c’est de creer un livre photo depuis vos photos en ligne. Cela vous permettra de pouvoir le sortir à tout moment, pour vous remémorer chaque instant, que ce soit en solo ou à plusieurs. Rassurez-vous, c’est à la portée de tous. Pour commencer, vous devrez choisir le format de votre futur livre photo. Vous pourrez choisir entre un livre en portrait ou paysage, en taille A4, A5 ou pourquoi pas un livre carré.
L’étape d’après consiste à choisir un thème pour mettre en avant et illustrer vos clichés. Vous pouvez notamment vous faire plaisir avec les thèmes suivants :
- anniversaire
- bébé
- famille
- livre de recettes
- mariage
- sport
- voyage
- …
Vous devrez également prendre une décision en ce qui concerne la couverture et la reliure. En effet, vous pouvez opter pour un livre photo dont les pages vont être agrafées, collées ou encore tenues avec une spirale. La couverture peut être souple ou rigide.
C’est enfin le moment d’importer vos photos depuis Google Photo. L’étape d’après consiste à les mettre en place sur les pages. Vous pourrez choisir le nombre de photos par page, ainsi que leur agencement. Vous aurez également la possibilité d’ajouter des fonds colorés, des stickers et des textes pour commenter vos photos. Cela vous permet d’en faire un album original ou encore de mettre des annotations pour ne pas les oublier.
Lorsque vous aurez vérifié votre mise en page, le travail sera presque terminé. Vous n’aurez plus qu’à choisir la finition des pages, à savoir, mat ou brillant. Le plus long sera alors de patienter jusqu’à ce que vous puissiez admirer votre travail en vrai. Rassurez-vous les délais d’impression sont raisonnables. Vous pouvez choisir l’option de la livraison en 48 heures, si vous désirez en faire cadeau et que vous aviez oublié de le faire.